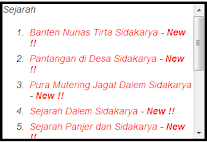Pada postingan kali ini kita akan membahas cara menambah 3 kolom Gadget dibawah header, caranya sangat mudah sekali, ikuti langkah - langkah berikut ini :
- Sign in di blogger
- Klik Opsi lainnya
- Klik Templete
- klik Edit HTML
- Centang tulisan Expand Widget Templates
- Cari kode ]]></b:skin> (gunakan tombol CTRL + F3 untuk mempermudahkan pencarian kode)
- Copy paste kode CSS dibawah ini dan letakan diatas kode ]]></b:skin>
- Setelah itu cari kode dibawah ini :
- <div id='main-wrapper'> atau kode
- <div id="main-outer"> atau kode
- <div class='main-outer'> sesuai dengan versi HTML nya kawan (gunakan tombol CTRL + F3 untuk mempermudahkan pencarian kode)
- Copy paste kode dibawah ini dan letakan diatas salah satu kode diatas
- Kli Pritinjau, siapa tahu ada kesalahan
- Klik Simpan
<div id='box3' style='width: 35%; float:
left; margin:0; text-align: left;'>
<b:section class='box-widget' id='col3' preferred='yes' style='float:left;'/>\
<b:section class='box-widget' id='col3' preferred='yes' style='float:left;'/>\
<div id='box-kolom-widget'>
<div id='box1' style='width: 35%; float: left; margin:0; text-align: left;'>
<b:section class='box-widget' id='col1' preferred='yes' style='float:left;'/>
</div>
<div id='box2' style='width: 30%; float: left; margin:0; text-align: left;'>
<b:section class='box-widget' id='col2' preferred='yes' style='float:left;'/>
</div>
<div id='box3' style='width: 35%; float: left; margin:0; text-align: left;'>
<b:section class='box-widget' id='col3' preferred='yes' style='float:left;'/>
</div>
<div style='clear:both;'/>
<div id='box1' style='width: 35%; float: left; margin:0; text-align: left;'>
<b:section class='box-widget' id='col1' preferred='yes' style='float:left;'/>
</div>
<div id='box2' style='width: 30%; float: left; margin:0; text-align: left;'>
<b:section class='box-widget' id='col2' preferred='yes' style='float:left;'/>
</div>
<div id='box3' style='width: 35%; float: left; margin:0; text-align: left;'>
<b:section class='box-widget' id='col3' preferred='yes' style='float:left;'/>
</div>
<div style='clear:both;'/>
</div>
Selamat mencoba