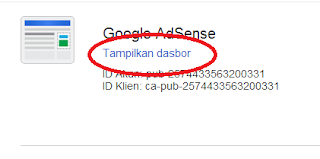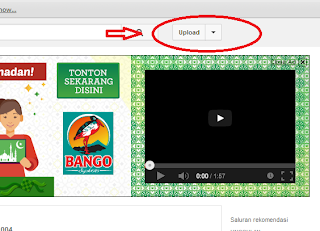Cara membuat kolom gadget artinya menambah ataupun menciptakan kolom gadget yang letaknya bisa dimana saja sesuai keinginan dan kebutuhan blog dengan cara memasukan dan membuat kode-kode scrift HTML sendiri, biasanya para blogger menambah kolom gadget digunakan untuk memasang iklan atau menambah aksesoris diblog sehingga blog kelihatan menarik, caranya sebagai berikut :
A. Cara membuat 1 kolom gadget diatas post, caranya sebagai berikut :
- Sign in di blogger
- Klik Opsi lainnya
- Klik Templete
- klik Edit HTML
- Centang tulisan Expand Widget Templates
- Cari kode <b:section class='main' id='main' showaddelement='no'> (gunakan tombol CTRL + F3 untuk mempermudahkan pencarian kode)
- Apabila sudah ketemu ganti tulisan showaddelement='no' menjadi showaddelement='yes'
- Klik Simpan dan lihat hasilnya di tata letak diatas post
B. Cara membuat 1 kolom gadget diatas header, caranya sebagai berikut :
- Sign in di blogger
- Klik Opsi lainnya
- Klik Templete
- klik Edit HTML
- Centang tulisan Expand Widget Templates
- Cari kode <div class="region-inner header-inner">
(gunakan tombol CTRL + F3 untuk mempermudahkan pencarian kode)
- Tambahkan Kode scrift ini <b:section class="header" id="topheader" preferred="yes">
dibawah kode tersebut
- Selanjutnya dibawah kode diatas akan melihat kode ini <b:section class="header" id="header" maxwidgets="1" showaddelement="no"> ganti tulisan showaddelement='no' menjadi showaddelement='yes'
- Klik Simpan dan lihat hasilnya di tata letak diatas post
Cara menempatkanya lihat gambar dibawah ini
C. Cara membuat 1 kolom gadget dibawah header, caranya sebagai berikut :
- Sign in di blogger
- Klik Opsi lainnya
- Klik Templete
- klik Edit HTML
- Centang tulisan Expand Widget Templates
- Cari kode ]]></b:skin>
(gunakan tombol CTRL + F3 untuk mempermudahkan pencarian kode)
- Copy paste kode CSS dibawah ini dan letakan diatas kode ]]></b:skin>
#under_header
{
float:left;
width:100%;
}
- Cari kode <div class="region-inner header-inner"> (gunakan tombol CTRL + F3 untuk mempermudahkan pencarian kode)
- Tambahkan Kode <b:section class="header" id="underheader" preferred="yes"> letakkan dibawah kode <div class="region-inner header-inner">
- Klik Simpan dan lihat hasilnya di tata letak diatas post
D. Cara membuat 2 kolom gadget dibawah Header caranya sebagai berikut :
- Sign in di blogger
- Klik Opsi lainnya
- Klik Templete
- klik Edit HTML
- Centang tulisan Expand Widget Templates
- Cari kode ]]></b:skin> (gunakan tombol CTRL + F3 untuk mempermudahkan pencarian kode)
- Copy paste kode CSS dibawah ini dan letakan diatas kode ]]></b:skin>
#box-kolom-widget { clear:both;
}
.box-widget { padding:0px 10px 10px 10px; border:1px dotted $bordercolor;
}
-
Setelah itu cari kode dibawah ini :
-
<div id="main-wrapper">
-
atau <div id="main-outer">
- atau
<div class="main-outer"> sesuai dengan versi HTML nya kawan (gunakan tombol CTRL + F3 untuk mempermudahkan pencarian kode)
- Copy paste kode dibawah ini dan letakan diatas salah satu kode diatas
<div
id='box-kolom-widget'>
<div id='box1' style
='width: 50%; float:
left; margin:0; text-align: left;'>
<b:section class='box-widget'id='col1' preferred='yes' style='float:left;'/>
</div>
<div id='box2' style='width: 50%; float: left; margin:0; text-align:
left;'>
<b:section class='box-widget' id='col2' preferred='yes'
style='float:left;'/>
</div>
<div style='clear:both;'/>
</div>
- Klik Pratinjau, siapa tahu ada kesalahan
- Klik Simpan
E. Cara membuat 3 kolom gadget dibawah Header caranya sebagai berikut :
-
Caranya sama seperti membuat 2 kolom gadget tinggal mengganti kode CSS dan scrift HTMLnya, seperti Copy paste kode CSS dibawah ini dan letakan diatas kode ]]></b:skin>
<div id="box3" style="float: left; margin: 0; text-align: left; width: 35%;">
<b:section class="box-widget" id="col3" preferred="yes" style="float: left;">
-
Setelah itu cari kode dibawah ini :
-
<div id="main-wrapper">
-
atau <div id="main-outer">
- atau
<div class="main-outer"> sesuai dengan versi HTML nya kawan (gunakan tombol CTRL + F3 untuk mempermudahkan pencarian kode)
- Copy paste kode dibawah ini dan letakan diatas salah satu kode diatas
<div id='box-kolom-widget'>
<div id='box1' style='width: 35%; float: left; margin:0; text-align:
left;'>
<b:section class='box-widget' id='col1' preferred='yes'
style='float:left;'/>
</div>
<div id='box2' style='width: 30%; float: left; margin:0; text-align:
left;'>
<b:section class='box-widget' id='col2' preferred='yes'
style='float:left;'/>
</div>
<div id='box3' style='width: 35%; float: left; margin:0; text-align:
left;'>
<b:section class='box-widget' id='col3' preferred='yes'
style='float:left;'/>
</div>
<div style='clear:both;'/>
</div>
- Klik Simpan