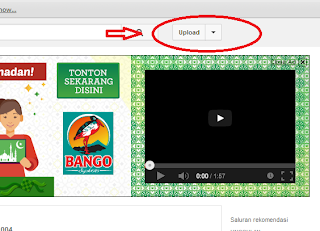Cara membuat tulisan berjalan diblog seperti tulisan yang bergerak kekiri atau kekanan, keatas atau kebawah dan sebagainya, untuk membuatnya tidaklah terlalu sulit yang penting teliti cara memasangnya dan penempatannya diblog, untuk menempatkannya bisa di post blog atau side bar sesuai keinginan dan kebutuhan, tertarik dengan tulisan berjalan coba ikuti cara dibawah ini :

- Sign in diblogger
- Klik Opsi lainnya (untuk memasang di Sidebar)
- Klik Tata letak
- Klik Tambah gadget dan cari HTML/Javascript
- Masukkan kode marquee yang diinginkan
- Klik Simpan
- Untuk memasang di Postingan >> klik Entri baru >>Pasang kode Marquee>>Pratinjau>>Simpan
Contoh Tulisan Marquee
Tulisan yang bergerak dari kanan ke kiri
<marquee
direction="left" scrollamount="4"
align="center">Kekanan dan kekiri</marquee>
Tulisan yang bergerak dari kiri ke kanan
<marquee align="center" direction="left" scrollamount="4"> Kekiri dan kekanan </marquee>
Tulisan yang bergerak dari atas ke bawah
<marquee align="center" direction="down" scrollamount="4"> Atas - bawah </marquee>
Tulisan yang bergerak dari bawah ke atas
<marquee align="center" direction="up" scrollamount="4"> Contoh Tulisan Berjalan </marquee>
Tulisan bergerak bolak balik atau mondar - mandir dari kiri ke kanan
<marquee align="center" behavior="alternate" direction="left" scrollamount="4"> Mondar - mandir</marquee>
Tulisan yang bergerak bolak balik atau mondar - mandir dari kanan ke kiri
<marquee align="center" behavior="alternate" direction="right" scrollamount="4"> Mondar - mandir</marquee>
Untuk menambah link pada marquee stop, gunakan kode berikut :
<marquee direction="left" onmouseout="this.start()"onmouseover="this.stop()" scrollamount="2"><a href="http://ketutjoel.blogspot.com/2012/07/cara-membuat-teks-berjalan-di-blog.html" target="_blank">Cara Membuat Tulisan Berjalan di Blog</a></marquee>
Menambah background, padding, border, color, memperbesar tulisan pada marquee bisa menggunakan kode sebagai berikut :
<div style="background: #000000; border: 2px solid #FF0000; color: white; font-size: 50px; font-weight: bold; height: 70px; letter-spacing: 0.5em; padding: 15px; width: 500px;">
<marquee align="center" direction="left" scrollamount="6">Contoh Tulisan Berjalan</marquee></div>
Untuk Membuat menu menggunakan kode sebagai berikut:
<div style="background-color: white; border: 2px solid #FF0000; height: 100px; overflow: auto; padding: 10px; width: 90%;">
<marquee align="justipy" direction="up" height="100" onmouseout="this.start()" onmouseover="this.stop()" scrollamount="2" width="100%">
<li><a href="URL alamat Blog">Judul Blog </a></li>
<li><a href="URL alamat Blog">Judul Blog </a></li>
<li><a href="URL alamat Blog">Judul Blog </a></li>
<li><a href="URL alamat Blog">Judul Blog </a></li>
<li><a href="URL alamat Blog">Judul Blog </a></li>
<li><a href="URL alamat Blog">Judul Blog </a></li>
<li><a href="URL alamat Blog">Judul Blog </a></li>
</marquee></div>
Keterangan
- Direction = Mengatur pola gerakan tulisan (left, right, up dan down)
- Scrollamount = Mengatur kecepatan gerakan tulisan
- Behavior ( scroll/slide/alternate ): Mengatur prilaku gerakan tulisan.
- Warna Merah Ganti dengan URLnya kawan